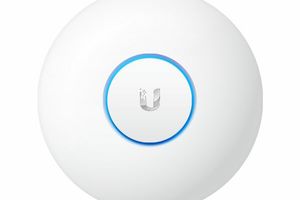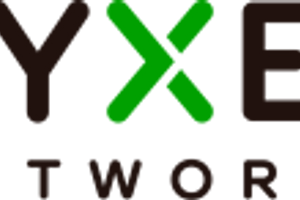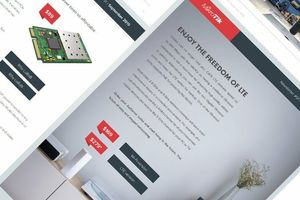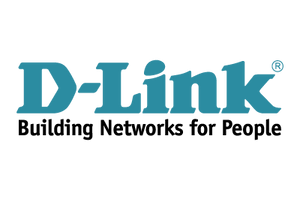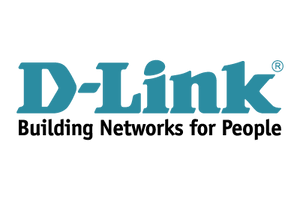CAPsMAN от MikroTik - хорошее недорогое решение, если вам необходимо единое беспроводное покрытие на большой площади. Это может быть большой дом в 2-3 этажа, офисное помещение, кафе и т. п.
Все точки, управляемые CAPsMAN, могут быть объединены в единую сеть (аналог UniFi-сети в Ubiquiti) с бесшовным роумингом. Это дает повышенный комфорт использования Wi-Fi: если вы со смартфоном или ноутбуком перейдете из зоны покрытия одной точки, управляемой CAPsMAN, в зону покрытия другой под управлением того же контроллера, соединение не оборвется и вам не нужно будет подключаться заново.

Если говорить именно о бесшовном роуминге, то его на MikroTik можно было настроить и до появления CAPsMAN, развернув MESH-сеть. Поэтому главное достоинство этого контроллера - это возможность централизовано настроить точки доступа и управлять ими с одного устройства, что существенно облегчает работу администратора сети. Также благодаря CAPsMAN настройка единого бесшовного Wi-Fi покрытия стала гораздо проще, а значит - доступнее.

В этой статье мы разберем, как установить и настроить контроллер MikroTik CAPsMAN, взяв для примера Mikrotik RB2011UiAS-2HnD-IN и MikroTik cAP-2nD.
Содержание:
- Предварительная информация по настройке CAPsMAN.
- Обновление RouterOS.
- Настройка роутера с контроллером CAPsMAN.
- Активация модуля CAPsMAN.
- Настройка модуля CAPsMAN.
- Настройка точки доступа под управлением CAPsMAN на роутере.
- Настройка точки MikroTik cAP-2nD под управление контроллером.
- Тестирование бесшовного роуминга.
Предварительная информация по настройке CAPsMAN
Контроллер беспроводных точек CAPsMAN (Controlled Access Point system Manager) входит в стандартный пакет установки последних версий RouterOS. Точки доступа MikroTik последних моделей - cAP-2nD, hAP Lite и другие, полностью поддерживают управление с помощью этого программного обеспечения, также, обновив RouterOS, можно использовать контроллер и на ранее выпущенных устройствах.
CAPsMAN устанавливается на роутер, который будет выполнять роль центрального устройства управления точками, причем это может быть маршрутизатор и без беспроводного модуля. Для работы на роутере должна быть установлена RouterOS не ниже версии 6.11. CAPsMAN v.2 работает, начиная с версии RouterOS v6.22rc7. Лучше всего, конечно, использовать контроллер второй версии - в нем устранено большинство недочетов первой.
Подключаемые к контроллеру точки (CAP, или Controlled Access Points) должны иметь уровень лицензии не ниже 4. Точки доступа подсоединяются к роутеру с установленным CAPsMAN с помощью витой пары, а также могут подсоединяться друг к другу последовательно по цепочке (также с помощью витой пары).
Обновление RouterOS
Первое, что нам необходимо сделать перед настройкой CAPsMAN - обновить программное обеспечение устройств.
![]() Сбрасываем настройки роутера к заводским:
Сбрасываем настройки роутера к заводским:
RB2011UiAS-2HnD-IN можно сбросить как с помощью кнопки Reset, которая находится сзади устройства между антеннами (удерживаем ее до тех пор, пока зеленый светодиод не начнет мигать и отпускаем), так и с помощью отверстия джампера на дне роутера, расположенного под кнопкой Reset (вставляем в отверстие отвертку, включаем устройство, ждем 10 секунд до сброса конфигурации).
MikroTik cAP-2nD сбрасываем к заводским настройкам с помощью кнопки Reset, расположенной слева от порта Ethernet. Удерживаем ее, пока светодиоды не начнут мигать и отпускаем.
![]() Идем на официальный сайт и качаем соответствующую прошивку.
Идем на официальный сайт и качаем соответствующую прошивку.
Как видим, нам для обоих устройств подходит одна и та же - mipsbe, скачиваем ее. Мы советуем прошивать точки при помощи программы netinstall.

![]() Подключаем RB2011UiAS-2HnD-IN к компьютеру для настройки.
Подключаем RB2011UiAS-2HnD-IN к компьютеру для настройки.
Мы подключали кабель в порт ETH6, но можно подсоединять к любому порту, кроме первого. Сетевые настройки компьютера должны быть предварительно настроены таким образом, чтобы роутер и сетевая карта компьютера имели адреса одной подсети.
IP-адрес устройств MikroTik по умолчанию- 192.168.88.1, логин - admin, пароль - пустой.
![]() Запускаем WinBox, заходим на роутер.
Запускаем WinBox, заходим на роутер.
В первом окне сбрасываем конфигурацию по умолчанию. Если мы заходили по IP, винбокс в этом месте отключится, так как мы сбросили и IP-адрес роутера в том числе. Заходим еще раз, по мак-адресу.
![]() Для обновления идем в меню Files.
Для обновления идем в меню Files.
Открываем его и перетаскиваем в это окно наш скачанный файл с новой прошивкой. Подтверждаем обновление.

![]() После окончания загрузки файла с прошивкой идем в меню System и нажимаем пункт Reboot.
После окончания загрузки файла с прошивкой идем в меню System и нажимаем пункт Reboot.
Роутер перезагрузится и обновит прошивку. Обратите внимание, что это может быть долгий процесс - 3-5 минут., хотя в нашем случае перезагрузка прошла быстро. Отключать питание во время процесса обновления нельзя!
![]() Проверяем, обновился ли корректно загрузчик.
Проверяем, обновился ли корректно загрузчик.
Идем в меню System - RouterBoard и проверяем, совпадают ли версии в полях Current Firmware и Upgrade Firmware. Если нет - жмем кнопку Upgrade и перезагружаем роутер (скрин сделан во время обновления cap-2nD, на роутере картинка аналогичная).

Настройка роутера с контроллером CapsMan
![]() Настраиваем RB2011UiAS-2HnD-IN во вкладке QuickSet, поставив режим Ethernet и выбрав Bridge mode, как на скрине:
Настраиваем RB2011UiAS-2HnD-IN во вкладке QuickSet, поставив режим Ethernet и выбрав Bridge mode, как на скрине:

![]() Объединяем все порты и каналы WiFi устройства в единый bridge (чтобы точки, подключенные и по WiFi и по проводной сети могли видеть друг друга).
Объединяем все порты и каналы WiFi устройства в единый bridge (чтобы точки, подключенные и по WiFi и по проводной сети могли видеть друг друга).
Для этого заходим во вкладку Interface и создаем новый (плюс сверху слева), в выпадающем меню выбираем bridge и даем ему новое имя. Мы использовали уже существующий bridge и не стали создавать новый, но для личного удобства и легкости в управлении точками советуем создать отдельный интерфейс.
Наши настройки бриджа в итоге выглядят так:

Настройки на вкладке Ports, здесь добавлены все интерфейсы роутера:

В меню IP - Adresses прописываем адрес для роутера (мы при настройке прописали ему обычный адрес по умолчанию - 192.168.88.1).
Аналогичным образом обновляем и точку доступа MikroTik cAP-2nD, также объединяем ее порты в bridge1, и прописываем IP-адрес (мы присвоили своей "экспериментальной" cAP-2nD адрес 192.168.88.28).
В простом случае (мы настраивали именно так) все точки относятся к одной подсети, однако возможна и настройка CAPsMAN, если устройства - в разных подсетях.
Активация модуля CAPsMAN
В последних прошивках модуль активирован по умолчанию (он вшит в пакет wireless), а в меню вверху слева всегда есть вкладка CAPsMAN. В этом случае пропускаем этот пункт.
Если у вас старая прошивка, где модуль управления CAPsMAN по умолчанию отключен, делаем следующее.
Идем в System — Packages, становимся на пакет wireless-cm2 и жмем Enable. Пакет отмечается как готовый к активации.

Чтобы пакет активировался, нужно перезагрузить роутер. После перезагрузки видим строку wireless-cm2 активной, а пакет wireless-fp - напротив, неактивным.
Обратите внимание, что мы активируем именно пакет wireless-cm2 - это модуль CAPsMAN v2. В ранних инструкциях содержатся указания активации wireless-fp - это первая, сейчас уже устаревшая версия модуля.
Настройка модуля CAPsMAN
На устройстве, которое будет выступать в роли контроллера точек, (в нашем случае - на RB2011UiAS-2HnD) настраиваем управляющий модуль CAPsMAN.
Находим одноименный пункт в меню. Заходим в него и включаем контроллер (CAPsMAN - вкладка InterFace - Manage - галка в пункте Enable).

Прописываем нужные нам настройки WiFi канала на вкладке Channel.

Потом - настройки Datapath, здесь только название и выбираем наш наш bridge (имя зависит от того, какой вы создавали и используете).

Если мы ставим галочку local-forwarding, то передаем управление трафиком непосредственно точкам доступа. Если галочка снята, то управление трафиком берет на себя контроллер.
Далее выставляем настройки безопасности на вкладке Security

Далее на вкладке Configuration создаем конфигурацию. В первом разделе Wireless прописываем имя конфигурации, режим работы, SSID нашей сети и активируем все каналы передачи.

На остальных вкладках просто выбираем те настройки Channel, Datapath и Security, которые мы создали ранее, таким образом объединяя их в одну конфигурацию. В принципе, можно было создавать их и здесь, но для сложных случаев все же удобнее это делать отдельно.



Теперь нам нужна вкладка Provisioning или "развертывание". Здесь мы прописываем правило развертывания конфигурации. Первое поле (Radio MAC) не трогаем, в поле Action указываем, что будут создаваться включенные по умолчанию динамические интерфейсы.

Настройка точки доступа под управлением CAPsMAN на роутере
Так как у нас роутер с поддержкой WiFi, то он, помимо функций контроллера управляемых беспроводных точек, сам также является такой точкой. Настраиваем его в соответствующий режим, т. е. указываем, что конфигурацию он должен брать от контроллера.
Эти настройки будут немного отличаться от настроек обычных точек.
Идем в меню Wireless, жмем кнопку CAP, ставим галочку Enabled. В поле CAPsMAN Addresses прописываем адрес контроллера. В данном случае - это адрес самого устройства. и выбираем из списка созданный нами бридж. Остальные поля не трогаем.

После сохранения настроек над строкой интерфейса появляются красные строки, которые сообщают о том, что встроенная в роутер точка доступа управляется CAPsMAN.

Настройка точки MikroTik cAP-2nD под управление контроллером
Итак, теперь настраиваем отдельную точку доступа под CAPsMAN. Напоминаем, что для перед настройкой необходимо проделать все то же, что для роутера: сбросить к заводским настройкам, сбросить конфигурацию по умолчанию, обновить прошивку до последней версии, проверить. обновился ли загрузчик и обновить его, объединить все порты в bridge, прописать IP-адрес. Все это описывается в начале статьи.
На вкладке QuickSet на подконтрольных точках доступа мы можем только прописать IP, остальные настройки подтянутся из конфигурации CAPsMAN.
Далее активируем (если необходимо) такой же пакет, что и в роутере. В нашем случае пакет wireless был активен по умолчанию.

Важно: на всех устройствах CAPsMAN должен быть одной версии.
Если у вас старая прошивка, то активированный пакет с CAPsMAN выглядит так:

Идем в меню Wireless, жмем кнопку CAP, ставим галочку Enabled. От аналогичной настройки в роутере заполнение остальных полей отличается тем, что вместо адреса CAPsMAN мы прописываем Discovery Interfaces, то есть интерфейсы, через которые cAP должна подключаться к контроллеру - в нашем случае через bridge.

Сохраняем настройки и через несколько секунд над беспроводным интерфейсом должны поочередно появятся две красные строки. Это говорит о том, что наша точка подключилась к контроллеру CAPsMAN, загрузила прописанную нами конфигурацию и теперь находится под его управлением.

Вернувшись на роутер, мы видим, что в разделе CAPsMAN появились новые беспроводные интерфейсы точек:

Эти же интерфейсы можно наблюдать и в общем разделе:

Настройка модуля CAPsMAN на этом завершена. Если вам не нужно прописывать особые настройки DNS, DHCP-сервер, NAT и т. д. - все дальше уже работает и можно подключать клиентов к точкам. В нашем случае все настройки были прописаны ЗА RB2011UiAS-2HnD на основном роутере, поэтому система заработала сразу.
Тест бесшовного роуминга на CAPsMAN в реальных условиях
Для тестирования мы разнесли две точки доступа под управлением CAPsMAN на разные этажи.
- RB2011 выступал в роли контроллера и первой точки доступа.
- cAP-2nD – в роли второй точки доступа.
Между точками было приблизительно 30 метров, железобетонное перекрытие и несколько стен.
Далее мы прошлись с ноутом от точки к точке, запустив бесконечный пинг и одновременно контролируя трафик на обеих в Winbox.
По мере перехода мы можем увидеть на видео, как скорость передачи данных Tx постепенно переходила с одного CAP Interface на другой, это значит, что устройство было плавно переключено между точками доступа.
Для того, чтобы рассмотреть на видео все детали, разверните его на весь экран и выставьте разрешение 1080.
При этом не было потеряно ни одного из 100 запрашиваемых пакета данных.