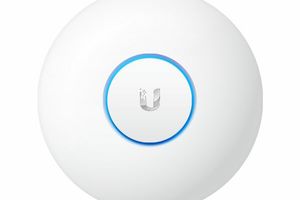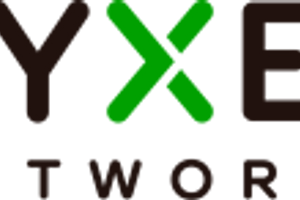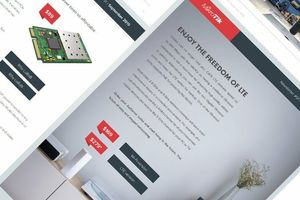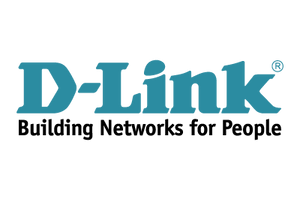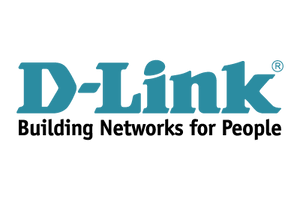CAPsMAN від MikroTik - гарне недороге рішення, якщо вам потрібне єдине бездротове покриття на великій площі. Це може бути великий будинок на 2-3 поверхи, офісне приміщення, кафе тощо.
Всі точки, керовані CAPsMAN, можуть бути об'єднані в єдину мережу ( аналог UniFi-мережі Ubiquiti) з безшовним роумінгом. Це дає підвищений комфорт використання Wi-Fi: якщо ви зі смартфоном або ноутбуком перейдете із зони покриття однієї точки, керованої CAPsMAN, в зону покриття іншої під керуванням того ж контролера, з'єднання не обірветься і вам не потрібно буде знову підключатися.

Якщо говорити саме про безшовний роумінг, його на MikroTik можна було налаштувати і до появи CAPsMAN, розгорнувши MESH-мережу. Тому головна перевага цього контролера - це можливість централізовано налаштувати точки доступу та керувати ними з одного пристрою, що суттєво полегшує роботу адміністратора мережі. Також завдяки CAPsMAN налаштування єдиного безшовного Wi-Fi покриття стало набагато простіше, а отже – доступніше.

У цій статті ми розберемо, як встановити та налаштувати контролер MikroTik CAPsMAN, взявши для прикладу Mikrotik RB2011UiAS-2HnD-IN та MikroTik cAP-2nD .
Зміст:
- Попередня інформація щодо налаштування CAPsMAN .
- Оновлення RouterOS .
- Настроювання роутера з контролером CAPsMAN.
- Активація модуля CAPsMAN .
- Налаштування модуля CAPsMAN .
- Налаштування точки доступу під керуванням CAPsMAN на роутері .
- Налаштування точки MikroTik cAP-2nD під керуванням контролером .
- Тестування безшовного роумінгу.
ПОПЕРЕДНЯ ІНФОРМАЦІЯ ЩОДО НАЛАШТУВАННЯ CAPSMAN
Контролер бездротових точок CAPsMAN (Controlled Access Point System Manager) входить у стандартний пакет установки останніх версій RouterOS. Точки доступу MikroTik останніх моделей - cAP-2nD, hAP Lite та інші , повністю підтримують керування за допомогою цього програмного забезпечення, також, оновивши RouterOS, можна використовувати контролер і раніше випущених пристроях.
CAPsMAN встановлюється на роутер, який виконуватиме роль центрального пристрою управління точками, причому це може бути маршрутизатор без бездротового модуля. Для роботи на роутері має бути встановлена RouterOS не нижче версії 6.11. CAPsMAN v.2 працює, починаючи з версії RouterOS v6.22rc7. Найкраще, звичайно, використовувати контролер другої версії - у ньому усунуто більшість недоліків першої.
точки, що підключаються до контролера (CAP, або Controlled Access Points) повинні мати рівень ліцензії не нижче 4. Точки доступу під'єднуються до роутера з встановленим CAPsMAN за допомогою кручений пари, а також можуть приєднуватися один до одного послідовно по ланцюжку (також за допомогою кручений пари ).
ОНОВЛЕННЯ ROUTEROS
Перше, що нам необхідно зробити перед налаштуванням CAPsMAN – оновити програмне забезпечення пристроїв.
![]() Скидаємо налаштування роутера до заводських:
Скидаємо налаштування роутера до заводських:
RB2011UiAS-2HnD-IN можна скинути як за допомогою кнопки Reset, яка знаходиться ззаду пристрою між антенами (утримуємо її доти, доки зелений світлодіод не почне блимати і відпускаємо), так і за допомогою отвору джампера на дні роутера, розташованого під кнопкою Reset (Вставляємо в отвір викрутку, вмикаємо пристрій, чекаємо 10 секунд до скидання конфігурації).
MikroTik cAP-2nD скидаємо до заводських налаштувань за допомогою кнопки Reset, розташованої зліва від порту Ethernet. Утримуємо її, доки світлодіоди не почнуть блимати і відпускаємо.
![]() Ідемо на офіційний сайт і качаємо відповідну прошивку.
Ідемо на офіційний сайт і качаємо відповідну прошивку.
Як бачимо, нам для обох пристроїв підходить одна і та ж - mipsbe, завантажуємо її. Ми рекомендуємо прошивати точки за допомогою програми netinstall.

![]() Підключаємо RB2011UiAS-2HnD-IN до комп'ютера для налаштування.
Підключаємо RB2011UiAS-2HnD-IN до комп'ютера для налаштування.
Ми підключали кабель до порту ETH6, але можна підключати до будь-якого порту, крім першого. Мережеві налаштування комп'ютера повинні бути попередньо налаштовані таким чином, щоб роутер та мережна карта комп'ютера мали адреси однієї підмережі.
IP-адреса пристроїв MikroTik за замовчуванням-192.168.88.1, логін - admin, пароль - порожній.
![]() Запускаємо WinBox, заходимо на роутер.
Запускаємо WinBox, заходимо на роутер.
У першому вікні скидаємо конфігурацію за промовчанням. Якщо ми заходили по IP, вінбокс тут відключиться, оскільки ми скинули і IP-адресу роутера зокрема. Заходимо ще раз, за мак-адресою.
![]() Для оновлення йдемо у меню Files.
Для оновлення йдемо у меню Files.
Відкриваємо його і перетягуємо в це вікно наш завантажений файл з новою прошивкою. Підтверджуємо оновлення.

![]() Після закінчення завантаження файлу з прошивкою йдемо в меню System та натискаємо пункт Reboot.
Після закінчення завантаження файлу з прошивкою йдемо в меню System та натискаємо пункт Reboot.
Роутер перезавантажиться та оновить прошивку. Зверніть увагу, що це може бути тривалий процес - 3-5 хвилин, хоча в нашому випадку перезавантаження пройшло швидко. Вимикати живлення під час оновлення не можна!
![]() Перевіряємо, чи оновився коректно завантажувач.
Перевіряємо, чи оновився коректно завантажувач.
Ідемо в меню System - RouterBoard і перевіряємо, чи збігаються версії в полях Current Firmware та Upgrade Firmware. Якщо ні - тиснемо кнопку Upgrade і перезавантажуємо роутер (скрин зроблений під час оновлення cap-2nD, на роутері аналогічна картинка).

НАСТРОЮВАННЯ РОУТЕРА З КОНТРОЛЕРОМ CAPSMAN
![]() Налаштовуємо RB2011UiAS-2HnD-IN у вкладці QuickSet, поставивши режим Ethernet і вибравши Bridge mode, як на скріні:
Налаштовуємо RB2011UiAS-2HnD-IN у вкладці QuickSet, поставивши режим Ethernet і вибравши Bridge mode, як на скріні:

![]() Об'єднуємо всі порти та канали WiFi пристрою в єдиний bridge (щоб точки, підключені і по WiFi, так і по проводовій мережі могли бачити один одного).
Об'єднуємо всі порти та канали WiFi пристрою в єдиний bridge (щоб точки, підключені і по WiFi, так і по проводовій мережі могли бачити один одного).
Для цього заходимо у вкладку Interface і створюємо новий (плюс зверху зліва), у меню вибираємо bridge і даємо йому нове ім'я. Ми використовували вже існуючий bridge і не стали створювати новий, але для особистої зручності та легкості в керуванні точками радимо створити окремий інтерфейс.
Наші налаштування бриджу виглядають так:

Налаштування на вкладці Ports, тут додані всі інтерфейси роутера:

У меню IP - Adresses прописуємо адресу для роутера (ми при налаштуванні прописали йому звичайну адресу за замовчуванням – 192.168.88.1).
Аналогічно оновлюємо і точку доступу MikroTik cAP-2nD, також об'єднуємо її порти в bridge1, і прописуємо IP-адресу (ми привласнили своєю "експериментальною" cAP-2nD адресу 192.168.88.28).
У простому випадку (ми налаштовували саме так) всі точки відносяться до однієї підмережі, проте можливе і налаштування CAPsMAN, якщо пристрої - у різних підмережах.
АКТИВАЦІЯ МОДУЛЯ CAPSMAN
В останніх прошивках модуль активований за умовчанням (він вшитий у пакет wireless) , а в меню вгорі зліва завжди є вкладка CAPsMAN. І тут пропускаємо цей пункт.
Якщо у вас стара прошивка, де модуль керування CAPsMAN за замовчуванням вимкнено, робимо таке.
Йдемо в System - Packages, стаємо на пакет wireless-cm2 і тиснемо Enable. Пакет відзначається як готовий до активації.

Щоб пакет активувався, потрібно перезавантажити роутер. Після перезавантаження бачимо рядок wireless-cm2 активним, а пакет wireless-fp - навпаки, неактивним.
Зверніть увагу, що ми активуємо пакет wireless-cm2 - це модуль CAPsMAN v2. У ранніх інструкціях містяться вказівки активації wireless-fp – це перша, зараз вже застаріла версія модуля.
НАЛАШТУВАННЯ МОДУЛЯ CAPSMAN
На пристрої, який виступатиме в ролі контролера точок, (у нашому випадку - на RB2011UiAS-2HnD) налаштовуємо керуючий модуль CAPsMAN.
Знаходимо однойменний пункт у меню. Заходимо в нього і включаємо контролер (CAPsMAN – вкладка InterFace – Manage – галка в пункті Enable).

Прописуємо необхідні нам налаштування WiFi каналу на вкладці Channel.

Потім – налаштування Datapath, тут тільки назва та вибираємо наш наш bridge (ім'я залежить від того, який ви створювали та використовуєте).

Якщо ми ставимо галочку local-forwarding, передаємо управління трафіком безпосередньо точкам доступу. Якщо галочка знята, то керування трафіком бере на себе контролер.
Далі виставляємо налаштування безпеки на вкладці Security

Далі на вкладці Configuration створюємо конфігурацію. У першому розділі Wireless прописуємо ім'я конфігурації, режим роботи, SSID нашої мережі та активуємо всі канали передачі.

На решті вкладок просто вибираємо ті налаштування Channel, Datapath і Security, які ми створили раніше, таким чином об'єднуючи їх в одну конфігурацію. В принципі, можна було створювати їх і тут, але для складних випадків все ж таки зручніше це робити окремо.



Тепер нам потрібна вкладка Provisioning або "Розгортання". Тут ми прописуємо правило розгортання конфігурації. Перше поле (Radio MAC) не чіпаємо, у полі Action вказуємо, що створюватимуться включені за замовчуванням динамічні інтерфейси.

НАЛАШТУВАННЯ ТОЧКИ ДОСТУПУ ПІД КЕРУВАННЯМ CAPSMAN НА РОУТЕРІ
Так як у нас роутер з підтримкою WiFi, то він, крім функцій контролера бездротових керованих точок, сам також є такою точкою. Налаштовуємо його у відповідний режим, тобто вказуємо, що конфігурацію він має брати від контролера.
Ці параметри трохи відрізнятимуться від налаштувань звичайних точок.
Ідемо в меню Wireless, тиснемо кнопку CAP, ставимо галочку Enabled. У полі CAPsMAN Addresses прописуємо адресу контролера. В даному випадку – це адреса самого пристрою. та вибираємо зі списку створений нами бридж. Інші поля не чіпаємо.

Після збереження налаштувань над рядком інтерфейсу з'являються червоні рядки, які повідомляють про те, що вбудована точка доступу в роутер управляється CAPsMAN.

НАЛАШТУВАННЯ ТОЧКИ MIKROTIK CAP-2ND ПІД КЕРУВАННЯМ КОНТРОЛЕРОМ
Отже, тепер налаштовуємо окрему точку доступу під CAPsMAN. Нагадуємо, що перед налаштуванням необхідно зробити все те ж, що для роутера: скинути до заводських налаштувань, скинути конфігурацію за умовчанням, оновити прошивку до останньої версії, перевірити. чи оновився завантажувач і оновити його, об'єднати всі порти в bridge, прописати IP-адресу. Усе це описується на початку статті.
На вкладці QuickSet на підконтрольних точках доступу ми можемо лише прописати IP, решта налаштувань підтягнеться з конфігурації CAPsMAN.
Далі активуємо (якщо необхідно) такий самий пакет, що й у роутері. У нашому випадку пакет бездротовий був активний за замовчуванням.

Важливо: на всіх пристроях CAPsMAN має бути одна версія .
Якщо у вас стара прошивка, то активований пакет із CAPsMAN виглядає так:

Ідемо в меню Wireless, тиснемо кнопку CAP, ставимо галочку Enabled. Від аналогічного настроювання в роутері заповнення решти полів відрізняється тим, що замість адреси CAPsMAN ми прописуємо Discovery Interfaces, тобто інтерфейси, через які cAP має підключатися до контролера - у нашому випадку через bridge.

Зберігаємо налаштування і через кілька секунд над бездротовим інтерфейсом повинні по черзі з'являться два червоні рядки. Це говорить про те, що наша точка підключилася до контролера CAPsMAN, завантажила прописану конфігурацію і тепер знаходиться під його керуванням.

Повернувшись на роутер, бачимо, що у розділі CAPsMAN з'явилися нові бездротові інтерфейси точек:

Ці інтерфейси можна спостерігати і в загальному розділі:

Налаштування модуля CAPsMAN завершено. Якщо вам не потрібно прописувати спеціальні налаштування DNS, DHCP-сервер, NAT і т. д. - все далі вже працює і можна підключати клієнтів до точок. У нашому випадку всі налаштування були прописані ЗА RB2011UiAS-2HnD на основному роутері, тому система запрацювала одразу.
ТЕСТ БЕЗШОВНОГО РОУМІНГУ НА CAPSMAN У РЕАЛЬНИХ УМОВАХ
Для тестування ми рознесли дві точки доступу під керуванням Capsman на різні поверхи.
- RB2011 виступав у ролі контролера та першої точки доступу.
- cAP-2nD – у ролі другої точки доступу.
Між точками було приблизно 30 метрів, залізобетонне перекриття та кілька стін.
Далі ми пройшлися з ноутом від точки до точки, запустивши нескінченний пінг і одночасно контролюючи трафік на обох Winbox.
У міру переходу ми можемо побачити відео, як швидкість передачі даних Tx поступово переходила з одного CAP Interface на інший, це означає, що пристрій був плавно перемикається між точками доступу.
Щоб розглянути на відео всі деталі, розгорніть його на весь екран і виставте роздільну здатність 1080.
При цьому не було втрачено жодного зі 100 запитуваних пакетів даних.