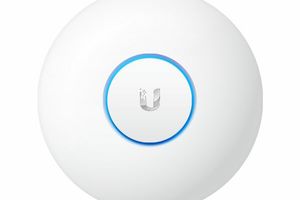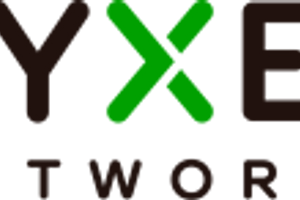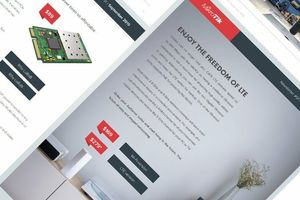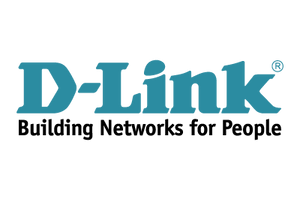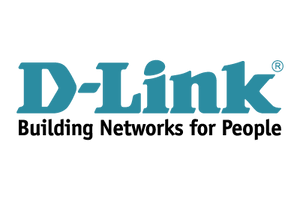Ця інструкція для тих, хто вперше підключає Ubiquiti. Перше питання, яке виникає у новачків - як зайти на точку доступу або базову станцію для початкового налаштування за допомогою комп'ютера з ОС Windows 7, Windows 8.
Увага! Ця стаття не поширюється на точки доступу серії UniFi, для їх налаштування необхідно керуватися цією інструкцією .
Підключення точки доступу до ПК або ноутбука
Перше, що потрібно зробити, щоб підключити Ubiquiti - це зайти в параметри точки доступу через веб-інтерфейс і внести необхідні зміни в конфігурацію. Для цього пристрій підключається до комп'ютера за такою схемою:

Порт LAN PoE-адаптера пристрою з'єднується мережним кабелем з портом Ethernet комп'ютера, порт PoE - з портом точки доступу. Після цього PoE-адаптер включається до електромережі.
Однак, якщо ви просто підключите Nanostation або будь-яку іншу точку до комп'ютера або ноутбука, зайти в веб-інтерфейс не вдасться. Перед тим, як Ubiquiti та комп'ютер опинилися в одній підмережі, необхідно змінити налаштування мережної карти ПК .
ЗМІНЮЄМО НАЛАШТУВАННЯ МЕРЕЖНОГО АДАПТЕРА ПК ДЛЯ ПІДКЛЮЧЕННЯ UBIQUITI
Для цього ми повинні потрапити до "Центру управління мережами та спільним доступом":


вибрати пункт меню : "Зміна параметрів адаптера" і зайти до властивостей локального підключення:


Вибираємо властивості протоколу Інтернету версії 4

і заповнюємо їх так:

Зберігаємо конфігурацію мережевої картки.
ЗАХОДИМО В WEB-ІНТЕРФЕЙС UBIQUITI ДЛЯ ПОЧАТКОВОГО НАЛАШТУВАННЯ
У будь-якому зручному нам браузері в адресному рядку набираємо 192.168.1.20 – адресу пристроїв Ubiquiti за замовчуванням. Перед нами відкриється вікно для входу до веб-інтерфейсу (airOS).

Логін за замовчуванням - ubnt.
Пароль за замовчуванням - ubnt .
Якщо логін та пароль не підходять, або ви не можете зайти на точку доступу за адресою 192.168.1.20, значить пристрій вже налаштовувався. Скиньте установки до заводських. Для цього натисніть скріпкою або будь-яким іншим тонким інструментом кнопку Reset на увімкненому пристрої та утримуйте 10 секунд.