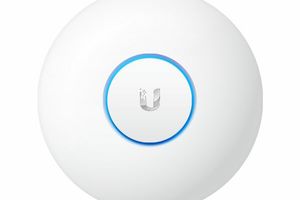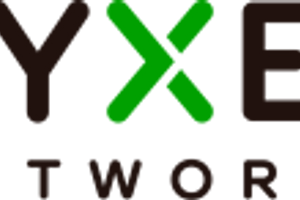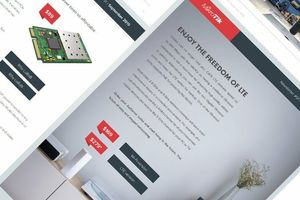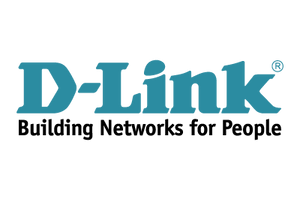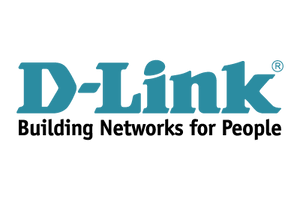При організації відеоспостереження головна складність найчастіше полягає в тому, що потрібно знайти компроміс між двома взаємовиключними вимогами:
- Відеоспостереження має бути якісним. Ми ж ставимо його не для того, щоб зрештою подивитися на розмитий силует злодія.
- Уся система має обійтися дешево. Бюджет зазвичай обмежений або закупівля дорогого професійного обладнання просто нерентабельна.
Крім того, відеоспостереження має бути зручним в експлуатації та при внесенні змін не вимагати повної перебудови та налагодження системи заново.
У сьогоднішній статті – огляд лінійки відеокамер Ubiquiti AirCam , на основі яких можна всього цього досягти та організувати зручне, якісне та недороге відеоспостереження.
ТИПИ IP-КАМЕР У ЛІНІЙЦІ AIRVISION UBIQUITI
Флагман лінійки - відеокамера у всьому погодному виконанні - Ubiquiti AirCam , для зовнішньої установки. Її характеристики:
- Роздільна здатність - 720p (1 мегапіксель, HDTV);
- Об'єктив – 4 мм;
- Фокусна відстань – 1,5
- Кут спостереження - по горизонталі - 47 °, по вертикалі -31 °, по діагоналі - 54 °.

Налаштування камери доступне з будь-якого браузера. Можна запрограмувати постійний запис або запис на рух.
У лінійці airVision є також купольна камера для приміщень - Ubiquiti AirCam Dome і настільна міні-камера - Ubiquiti AirCam Mini. Комбінуючи всі три, можна організувати максимальне охоплення всіх потрібних об'єктів.


Система відеоспостереження на основі airCam:
- Масштабується - до неї легко додається нова камера, якщо в процесі експлуатації десь виявилася "сліпа пляма";
- Гнучко змінюється - будь-яку камеру можна замінити по ходу справи на дорожчу, якщо десь знадобилася ще краща якість картинки;
- Доступна для налаштувань та перегляду через інтернет;
- Дешевше аналогових камер при високій якості зображення;
- Стабільно працює у досить суворих умовах – від -30°, що актуально для наших регіонів.
УВІМКНЕННЯ ТА НАЛАШТУВАННЯ
Живлення камери через кабель Ethernet (технологія PoE). Однак повноцінний стандарт 802.3af камерою не підтримується. Щоб позбавитися безлічі проводів, інжекторів живлення, розеток, можна скористатися рідним комутатором Ubiquiti, про якого йшлося в попередній статті - Навіщо вашій базовій станції Ubiquiti Toughswitch? З ним організація відеоспостереження з десятка і більше камер матиме набагато впорядкованішу структуру, крім того, комутатор живить і ті пристрої, які не підтримують 802.3af:

Налаштування камер та подальше керування виконуються за допомогою розробленого Ubiquiti програмного забезпечення airVision. p align="justify"> Комп'ютер під роботу цієї системи потрібен досить потужний, особливо для аналізу відеопотоку в режимі запису по руху.
ВХІД ДО AIRVISION
IP-адреса камери за замовчуванням - 192.168.1.20 . Прописавши його в адресному рядку браузера, заходимо в інтерфейс керування (логін/пароль для першого входу – ubnt/ubnt).

Це – первинний інтерфейс управління. Тут можна налаштувати відео, прописати параметри мережі тощо.
Нас більше цікавить програма NVR, за допомогою якої здійснюється розкладка і налаштування безпосередньо кожної камери окремо.
AIRVISION NVR
У програму можна завантажити план приміщення та прилеглої території (якщо потрібно). Це може бути звичайне зображення формату JPG. Далі на карті ми розставляємо камери та повертаємо їх у потрібні сторони (мишкою).

Заходимо в кожну камеру та налаштовуємо (ми взяли найцікавіші скріншоти):
Назва (розташування) камери та параметри запису - постійно або лише під час руху .

Дозвіл та орієнтацію у просторі :

Яскравість, контрастність та інше:

Координати розташування та час, що відображаються на відео :

ПІДСУМКОВІ ЗОБРАЖЕННЯ
У результаті картинки цілком чіткі, навіть якщо їх вивести всі разом на один екран, хоча роздільна здатність виставлена не максимальна. Можна виводити зображення з кожної камери окремо у режимі full screen. А можна поєднати камери в групи, і показувати на екрані тільки їх, наприклад - камери паркування, камери на 1 поверсі і т.д.

ЯКИЙ КОМП'ЮТЕР ПОТРІБЕН ДЛЯ ВІДЕОСПОСТЕРЕЖЕННЯ?
У тесті взяв участь середній комп'ютер з 4 ГБ Озу і чотириядерним процесором (Intel® Core™2 Quad Processor Q6600 (8M Cache, 2.40 GHz, 1066 MHz FSB)). % І це при не найвищому дозволі.
Тож на параметрах комп'ютера, який обслуговуватиме систему відеоспостереження, заощаджувати не варто.
ПІДСУМКИ
Звичайно, не можна сказати, що камери від Ubiquiti ні в чому не поступаються дорогим професійним. Але для звичайного відеоспостереження найчастіше це не потрібно. Зате при цілком гідній якості зображення вони дешевші за аналогові і зручніші в експлуатації.