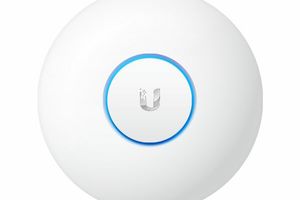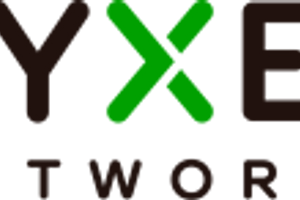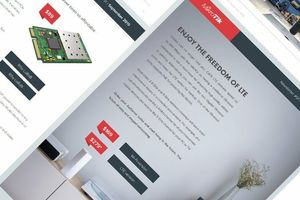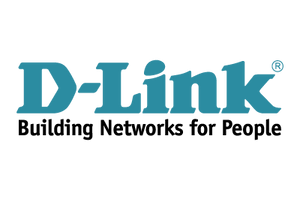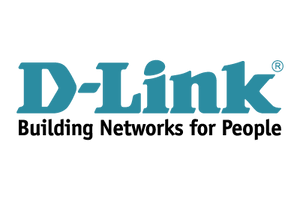- Що потрібно, щоб побудувати UniFi-мережу?
- Види та характеристики точок доступу UniFi .
- Системні вимоги до контролера .
- Порядок дій під час розгортання мережі UniFi .
- Шаг 1. Монтаж та підключення точок доступу.
- Шаг 2. Встановлення та налаштування програмного контролера.
- Шаг 3. Розташування точок доступу на плані приміщення.
- Шаг 4. Налаштування точок UniFi.
UniFI – лінійка обладнання від Ubiquiti для створення розподілених Wi-Fi мереж. В рамках серії випускаються:
- точки доступу для приміщень (кріплення на стелі або стіни);
- точки доступу всепогодні зовнішні (кріплення на щітку або стіну);
- програмний контролер UniFi – безкоштовне програмне забезпечення, яке можна завантажити з офіційного сайту Ubiquiti.
Wi-Fi мережа побудована на основі точок доступу UniFI – безшовна. Це означає, що коли ви залишаєте зону дії однієї точки доступу і переходите в зону дії іншої, вам не потрібно знову підключатися. Більше того, зв'язок взагалі не переривається на межі переходу – можна спокійно продовжувати дивитися фільм, працювати у браузерних програмах тощо.
Такі Wi-Fi мережі є актуальними для готелів, університетів та офісів.

ЩО ПОТРІБНО, ЩОБ ПОБУДУВАТИ UNIFI-МЕРЕЖУ?
- Необхідна кількість точок доступу UniFi, в т.ч. зовнішніх, якщо ви плануєте розширити Wi-Fi покриття та на територію зовні здания.
- Необхідне кількість PoE-адаптерів до кожної (або свитч із підтримкою PoE).
- Комп'ютер або ноутбук, на який буде інстальовано програмний контролер UnFi.
- Маршрутизатор або комутатор, до якого будуть підключатися точки доступу та комп'ютер із установленим контролером.
- Джерело безперебійного живлення (бажано) або фільтр для підключення обладнання.
У LAN порт точки UniFi підключається кабель, що веде до роутера чи комутатора, а порт PoE – кабель до адаптера (або PoE-світу). Комп'ютер чи ноутбук також підключаються до маршрутизатора чи комутатора.
Якщо в якійсь частині будинку не можна прокласти кабель для точок доступу UniFi, можна деякі з них підключити бездротовим з'єднанням і використовувати як репітери, збільшуючи тим самим зону покриття. Однак слід пам'ятати, що в цьому випадку швидкість буде гіршою, а зона дії мережі менша, ніж при стандартному проводовому підключенні.
Зразкова схема з'єднання UniFi в єдину мережу :

ВИДИ ТА ХАРАКТЕРИСТИКИ ТОЧОК ДОСТУПУ UNIFI
| Для поміщень | ||
| Ubiquiti UniFi UAP | - 2,4 ГГц - 300 Мб/с - радіус дії -122 м - 802.11 b/g/n |
 |
| Ubiquiti UniFi Long Range (UAP-LR) | - 2.4 ГГц - 300 Мб/с - збільшений радіус дії -183 м - 802.11 b/g/n |
 |
| Ubiquiti UniFi Pro | - два діапазони - 2,4 ГГц, 5 ГГц - 450 Мб/с (2.4 ГГц), 300 Мб/с (5 ГГц) - радіус дії -122 м - 802.11 a/b/g/ n |
 |
| Ubiquiti UniFi AP-AC | - два діапазони - 2,4 ГГц, 5 ГГц - 450 Мб/с (2.4 ГГц), 1300 Мб/с (5 ГГц) - радіус дії -122 м - підтримка нового діапазону AC - 802.11 a/b/g/n/ ac - гігабітний порт |
 |
| Зовнішні | ||
| Ubiquiti UniFi Outdoor 5 | - 5 ГГц – 300 Мб/с – радіус дії 183 м – 802.11 a/n |
 |
| Ubiquiti UniFi Outdoor AP | - 2,4 ГГц - 300 Мб/с - радіус дії 183 м - 802.11 b/g/n |
 |
|
(UPD Знято з виробництва) |
- 2,4 ГГц - 300 Мб/с - радіус дії 183 м - 802.11 b/g/n - технологія Multi-Lane RF (подолання зашумленості ефіру) |
 |
| Ubiquiti UniFi Outdoor AC | - два діапазони - 2,4 ГГц, 5 ГГц - 450 Мб/с (2.4 ГГц), 1300 Мб/с (5 ГГц) - радіус дії -183 м - підтримка нового діапазону AC - 802.11 a/b/g/n/ ac - гігабітний порт |
 |
СИСТЕМНІ ВИМОГИ ДО КОНТРОЛЕРА
Програмний контролер UniFi можна встановити на Windows (XP, Vista, 7, 8) Linux та Mac. Дистрибутив найкраще завантажити свіжий - з офіційного сайту Ubiquiti ( http://www.ubnt.com/download/#doc:unifi ). Жодних спеціальних системних вимог не пред'являється, але на старих машинах зі слабким залізом (наприклад, ОЗУ 512 МБ) програма буде гальмувати.
Для роботи потрібно Java, якщо на комп'ютері її немає, програма-інсталятор сама її скачає та встановить.
Також потрібно мати на увазі, що якщо ваш обліковий запис у Windows - російською мовою, можуть виникнути проблеми з роботою контролера. Найкраще створити новий запис з ім'ям користувача англійською та встановлювати програму з-під нього.
ПОРЯДОК ДІЙ ПІД ЧАС РОЗГОРТАННЯ МЕРЕЖІ UNIFI
ШАГ 1. МОНТАЖ ТА ПІДКЛЮЧЕННЯ ТОЧОК ДОСТУПУ
![]() Монтуємо точки доступу на стелі або стіни (зовнішні на щілину або стіну). Необхідні кріплення для монтажу ідуть у комплекті.
Монтуємо точки доступу на стелі або стіни (зовнішні на щілину або стіну). Необхідні кріплення для монтажу ідуть у комплекті.
![]() З'єднуємо їх за допомогою мережевого кабелю з маршрутизатором та адаптерами PoE. Включаємо живлення. Індикатори точок доступу повинні світитися помаранчевими , оскільки ще не підключені до мережі.
З'єднуємо їх за допомогою мережевого кабелю з маршрутизатором та адаптерами PoE. Включаємо живлення. Індикатори точок доступу повинні світитися помаранчевими , оскільки ще не підключені до мережі.
ШАГ 2. ВСТАНОВЛЕННЯ ТА НАЛАШТУВАННЯ ПРОГРАМНОГО КОНТРОЛЕРА
![]() Запускаємо встановлення програмного контролера UniFi. Встановлення займає буквально секунди.
Запускаємо встановлення програмного контролера UniFi. Встановлення займає буквально секунди.

![]() Далі запускається сам контролер, тиснемо Launch a Browser to Manage Wireless Network .
Далі запускається сам контролер, тиснемо Launch a Browser to Manage Wireless Network .

Якщо виникли проблеми із запуском контролера (програма довго "висить" на ініціалізації та запуску, а потім повідомляє про помилку "Server taking too long to start..", то це може бути з кількох причин:
- Ви встановили контролер з-під користувача з кирилицею у найменуванні. Т. е. шлях до файлів контролера виглядає приблизно так: C: Users Адміністратор Ubiquiti UniFi. У цьому випадку необхідно створити користувача з ім'ям на латиниці (Admin, наприклад) та встановити контролер з-під нього для всіх користувачів.
- Порти, які мають використовуватися контролером для роботи, зайняті іншими процесами. Їх може використовувати антивірус – спробуйте вимкнути його на годину встановлення та запуску контролера.
- На комп'ютері використовується Java не останньої версії. Обновіть Java.
- Вбийте ті процеси Java, які зараз працюють і запустіть контролер ще раз.
![]() Ігноруємо попередження про те, що сертифікат не є довіреним. У браузері Chrome це може виглядати так:
Ігноруємо попередження про те, що сертифікат не є довіреним. У браузері Chrome це може виглядати так:

Тиснемо кнопку "Додатково", а після - "перейти на сайт..."

![]() Вибираємо країну (т.к. мову можна вибрати тільки англійську), тиснемо Next.
Вибираємо країну (т.к. мову можна вибрати тільки англійську), тиснемо Next.

![]() Наступний дисплей – discover – пропускаємо, т.к. у нас немає поки що підключених точок.
Наступний дисплей – discover – пропускаємо, т.к. у нас немає поки що підключених точок.
![]() На наступній вкладці створюємо мережу UniFi: вписуємо ім'я мережі (SSID) та пароль доступу до мережі (не менше 8 символів). Можна також створити відкритий доступ до гостьової мережі, поставивши галочку в пункті Enable Guest Acess, і давши ім'я мережі.
На наступній вкладці створюємо мережу UniFi: вписуємо ім'я мережі (SSID) та пароль доступу до мережі (не менше 8 символів). Можна також створити відкритий доступ до гостьової мережі, поставивши галочку в пункті Enable Guest Acess, і давши ім'я мережі.

![]() На наступній вкладці задаємо параметри доступу до контролера для управління мережею: логін адміністратора та пароль. Поле Confirm – для повторення пароля.
На наступній вкладці задаємо параметри доступу до контролера для управління мережею: логін адміністратора та пароль. Поле Confirm – для повторення пароля.

Все, первинні налаштування завершено, програма покаже нам на фінішному екрані назву нашої мережі (і гостьової, якщо ми її створили), а також логін адміністратора. Після натискання кнопки finish налаштування збережуться.
Далі перед нами відкриється повноцінний інтерфейс контролера. Спочатку він вантажиться досить довго, при наступних входах набагато швидше.
ШАГ 3. РОЗТАШУВАННЯ ТОЧОК ДОСТУПУ НА ПЛАНІ ПРИМІЩЕННЯ
![]() Програма підтримує формати PNG, JPG, GIF та Google Maps. Завантажити план приміщення можна на вкладці Map - натискаємо кнопку у правій частині екрана "Configure Maps" => "Add a Map" та вибираємо файл для завантаження.
Програма підтримує формати PNG, JPG, GIF та Google Maps. Завантажити план приміщення можна на вкладці Map - натискаємо кнопку у правій частині екрана "Configure Maps" => "Add a Map" та вибираємо файл для завантаження.
![]() Далі нам потрібно розташувати на карті точки доступу. Однак для цього спочатку їх потрібно підключити до контролера.
Далі нам потрібно розташувати на карті точки доступу. Однак для цього спочатку їх потрібно підключити до контролера.
![]() Комп'ютер або ноутбук із програмним контролером та точки доступу мають бути в одній підмережі. Тоді контролер сам виявить точки і повідомить нам на вкладці Alerts, що їх потрібно підключити. Натискаємо кнопку "Adop" напроти підключаючої точки UniFi.
Комп'ютер або ноутбук із програмним контролером та точки доступу мають бути в одній підмережі. Тоді контролер сам виявить точки і повідомить нам на вкладці Alerts, що їх потрібно підключити. Натискаємо кнопку "Adop" напроти підключаючої точки UniFi.

Майте на увазі, що при першому підключенні точка доступу UniFi деяку годину завантажуватиме конфігурацію, програмне забезпечення та, можливо, оновлення. Потрібно дочекатися, поки статус точки на вкладці Access Points залишиться не позначитись як Connected .
![]() Для розташування точки UniFi на плані перетягуємо її з лівої частини екрана (окрема панель) на картинку з планом. Повзунок на плані служить для коригування масштабу, значок трекутника під повзунком - для проведення лінії на карті та позначення її метажу.
Для розташування точки UniFi на плані перетягуємо її з лівої частини екрана (окрема панель) на картинку з планом. Повзунок на плані служить для коригування масштабу, значок трекутника під повзунком - для проведення лінії на карті та позначення її метажу.

Надалі на плані буде легко відстежити стан точок доступу. Точки, відключені від контролера або в стані isolated, будуть позначатися червоним кольором.
Якщо ви боїтеся "легким рухом руки" зсунути точку UniFi на карті, її положення можна зафіксувати, поставивши значок замка.
ШАГ 4. НАЛАШТУВАННЯ ТОЧОК UNIFI
![]() Меню налаштування та перегляду властивостей шкірного девайса доступно за клацанням по значку шестерні поряд з точкою. У налаштуваннях можна за бажання налаштувати вручну параметри радіосигналу, присвоїти точці мітку, вимкнути користувачів і т.д.
Меню налаштування та перегляду властивостей шкірного девайса доступно за клацанням по значку шестерні поряд з точкою. У налаштуваннях можна за бажання налаштувати вручну параметри радіосигналу, присвоїти точці мітку, вимкнути користувачів і т.д.
Також корисна кнопка – locate. При її натисканні починає мигати іконка точки доступу на плані приміщення у контролері, а також світлодіодна індикація на точці.

![]() Для налаштування точки як репітер (повторювач) її потрібно з'єднати з маршрутизатором, комутатором або безпосередньо з комп'ютером, щоб підключити до контролера.
Для налаштування точки як репітер (повторювач) її потрібно з'єднати з маршрутизатором, комутатором або безпосередньо з комп'ютером, щоб підключити до контролера.
![]() Після того, як точку-репітер UniFi буде знайдено контролером і встановлено, йдемо в її параметри і на вкладці Configuration у пункті Wireless Uplinks у списку девайсів вибираємо базову точку, до якої вона буде підключена.
Після того, як точку-репітер UniFi буде знайдено контролером і встановлено, йдемо в її параметри і на вкладці Configuration у пункті Wireless Uplinks у списку девайсів вибираємо базову точку, до якої вона буде підключена.

![]() Тепер нашу точку-ретранслятор UniFi можна відключати від маршрутизатора чи комп'ютера та встановлювати в потрібне місце. На плані приміщення у веб-інтерфейсі контролера вона буде позначена невеликою позначкою радіомережі.
Тепер нашу точку-ретранслятор UniFi можна відключати від маршрутизатора чи комп'ютера та встановлювати в потрібне місце. На плані приміщення у веб-інтерфейсі контролера вона буде позначена невеликою позначкою радіомережі.

Вся установка та налаштування в цілому займає не більше кількох годин.
Окремо налаштовується гостєва мережа, обмеження швидкості користувачів тощо.